外国語のPDFファイルを翻訳したいけれど、どうすれば良いのか分からない。そんなときに役立つのがChatGPTです。
ChatGPTは、テキストを入力するだけで高精度な翻訳が可能ですが、PDFの翻訳にはいくつかの工夫が必要です。
この記事では、ChatGPTを活用してPDFを効率よく翻訳する方法と注意点をわかりやすく解説します。
ChatGPTでPDFを翻訳する基本的な手順
PDFファイルをChatGPTで翻訳する方法は、単にテキストを入力するだけでなく、ファイル形式や内容に応じたステップを踏むことが必要です。特にPDFは、テキストが埋め込まれたものや画像化されたものなど多様な形式が存在するため、それに合わせた準備を行うことで、翻訳作業が効率化します。以下では、PDFをChatGPTで翻訳するための全プロセスを詳しく解説します。
PDFの内容形式を確認する
まずPDFファイルを開き、内容の形式を確認します。PDFは一見同じように見えますが、内部的には以下の2つの形式が存在します。
- テキストが埋め込まれている場合: 通常のPDFで、テキストを選択してコピーできる形式です。WordやExcelから変換されたPDFに多い形式です。
- 画像形式のPDF(スキャン文書): テキストが画像として保存されている形式です。スキャンした書類や手書きのメモをPDF化した場合に多い形式です。
内容形式を確認することで、適切なツールを選択し、効率的に翻訳作業を進める基礎が整います。
PDFからテキストを抽出する方法
PDFからテキストを抽出する際は、PDFの形式に応じて以下の手順を選択してください。
テキストが埋め込まれている場合
この場合、テキストは直接コピー&ペーストが可能です。以下のツールを使ってテキストを抽出します。
- Adobe Acrobat Reader: PDF内のテキストを選択し、コピーすることで簡単に抽出できます。
- Google ドライブ: PDFをGoogle ドライブにアップロードし、「Google ドキュメントで開く」を選択すると、PDFの内容が編集可能な状態で表示されます。
- Microsoft Word: PDFをWordで開き、テキストを抽出・編集することが可能です。
画像形式のPDFの場合
スキャン文書や画像PDFの場合は、OCR(光学文字認識)ツールを使用してテキストを認識します。
- Adobe Acrobat(有料版): 高度なOCR機能を提供し、複雑なレイアウトの文書でも正確にテキストを抽出できます。
- Google Drive OCR(無料): Google ドライブにPDFをアップロードするだけで、文字認識機能が働き、テキストを抽出可能です。
- Online OCR: Webベースで手軽に利用でき、PDFの内容を簡単にテキスト化します。
テキスト抽出後は、内容を確認して必要に応じて修正を加えておきましょう。特にOCRでは、誤認識が発生しやすいので注意が必要です。
ChatGPTに翻訳を依頼する
テキストを抽出したら、次にChatGPTを使って翻訳を行います。以下の手順に従って進めてください。
- 翻訳したい言語を明確に指定する: プロンプトに「以下のテキストを英語から日本語に翻訳してください」など、具体的な指示を記載します。
- テキストを貼り付ける: 抽出したテキストをChatGPTの入力欄に貼り付けます。
- 翻訳結果を確認する: ChatGPTの出力を確認し、不自然な表現や誤訳があれば修正依頼を追加します。
- 翻訳トーンや文脈を指定する: 必要に応じて「ビジネス文書として翻訳してください」「カジュアルなトーンで翻訳してください」といった具体的な指示を追加すると、より適切な翻訳結果が得られます。
複数ページのPDFを効率よく翻訳する方法
PDFが数十ページに及ぶ場合、一度に全てを翻訳するのではなく、以下の工夫で作業を分割すると効率的です。
- 章やセクションごとに分割: テキストを章やセクションごとに分け、ChatGPTに段階的に翻訳を依頼します。
- 目次を活用: 目次がある場合、それに基づいて優先的に翻訳が必要な箇所を選びます。
- 専門用語やキーワードのリスト化: 特定の専門用語や固有名詞を翻訳せずにそのまま残すよう指示を加えると、精度の高い翻訳が得られます。
これらの方法を組み合わせることで、ChatGPTを最大限に活用できます。
翻訳結果を保存・整理する
翻訳が完了したら、結果を整理して保存します。以下の形式がおすすめです。
- Word形式(.docx): 段落やレイアウトを維持した状態で保存でき、後の編集にも便利です。
- プレーンテキスト形式(.txt): 軽量で、ChatGPTへの再入力も簡単に行えます。
- Google ドキュメント: オンライン上で編集・共有が可能で、チーム作業にも適しています。
保存時には、ファイル名に日付やセクション名を含めるなど、後から検索しやすい工夫をするとさらに便利です。
翻訳作業を効率化するポイント
ChatGPTを活用する際、以下のポイントを押さえることで、翻訳の精度と効率を向上させることができます。
- 文脈を明確に伝える: 翻訳対象の背景や目的をChatGPTに伝えることで、適切な表現を選んでもらいやすくなります。
- 段落や文ごとに分割: 長文をそのまま翻訳するのではなく、短い単位に分けることで精度が向上します。
- 他の翻訳ツールと併用: DeepLやGoogle翻訳を使い、ChatGPTの結果と比較することで、翻訳の品質を高められます。
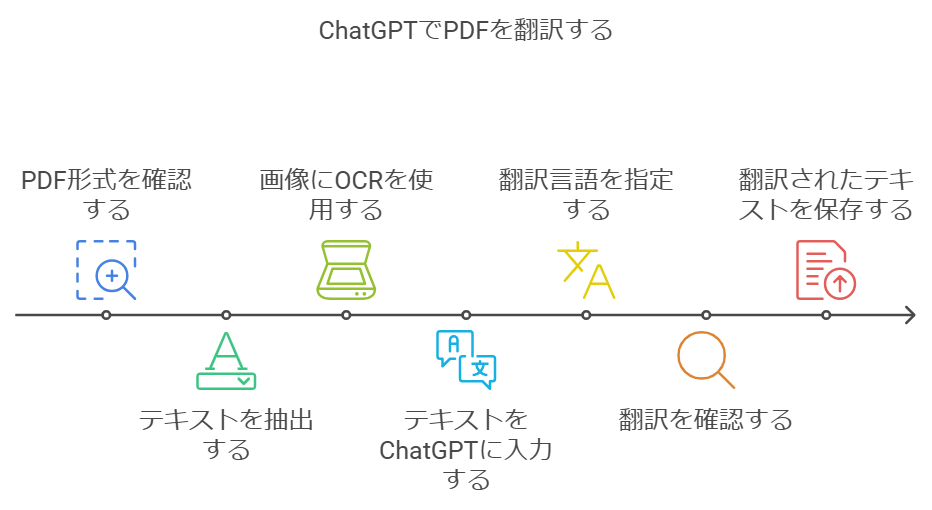
PDFからテキストを抽出するための便利なツール
PDFからテキストを抽出するには、専用のツールを活用することで効率的に作業を進めることが可能です。テキストが埋め込まれている場合や画像化されたPDFの場合など、ファイルの形式に応じて最適なツールを選ぶことが重要です。以下では、それぞれのケースに対応したおすすめのツールとその活用法を詳しく解説します。
無料で使えるPDFテキスト抽出ツール
無料で利用可能なツールは、コストを抑えつつ簡単にPDFのテキストを抽出する方法として人気があります。以下のツールは初心者でも使いやすく、多くのユーザーに利用されています。
- Google ドライブ:Google ドライブにPDFをアップロードし、「Google ドキュメントで開く」を選択するだけで、PDF内のテキストを簡単に抽出できます。特に、クラウド上で作業を進められるため、インストール不要で便利です。複数のデバイスからアクセスできるのも魅力です。
- Smallpdf:Smallpdfは、PDFをWord形式やプレーンテキスト形式に変換する機能を持つオンラインツールです。ドラッグ&ドロップで簡単に操作でき、無料版でも基本的な変換作業を行うことができます。また、インターフェースが直感的でわかりやすいため、初心者にも適しています。
- PDF24:PDF24は、オフラインで利用可能な無料ツールで、PDFのテキスト抽出だけでなく、編集や圧縮などの多機能を備えています。インターネット接続が必要ないため、セキュリティを重視する場面でも安心して利用できます。
OCRツールを活用した画像形式のPDF抽出
画像化されたPDF(スキャン文書など)の場合、OCR(光学文字認識)技術を活用する必要があります。OCRツールを使うことで、画像内の文字情報を高精度でテキスト化することが可能です。
- Adobe Acrobat(有料版):Adobe Acrobatは、業界標準のPDF編集ソフトで、高度なOCR機能を備えています。特に、複雑なレイアウトの文書でも正確にテキストを抽出できる点が特徴です。プロフェッショナル向けのツールで、ビジネス利用にも最適です。
- Google ドライブ OCR:Google ドライブは無料ながらOCR機能を備えています。PDFをアップロードして「Google ドキュメントで開く」を選択すると、自動的に文字認識が行われます。簡単な操作で画像化されたテキストを抽出でき、追加の費用が発生しない点が魅力です。
- Online OCR:Online OCRはWebベースのサービスで、手軽に利用できる無料のOCRツールです。PDFをアップロードして変換形式を選ぶだけで、テキストを抽出できます。インストール不要で、複数の言語に対応しているため、さまざまな文書に活用可能です。
抽出したテキストを効率的に保存する方法
テキストを抽出した後は、適切な形式で保存しておくことで、後の作業がスムーズになります。以下はおすすめの保存形式とそのメリットです。
- Word形式(.docx):段落やレイアウトをそのまま維持できるため、編集が必要な場合に便利です。また、フォントやスタイルを整えることで、文書全体を見やすく整理することができます。
- プレーンテキスト形式(.txt):軽量で、再翻訳やデータ加工に適しています。ChatGPTに入力する際にも、プレーンテキスト形式は特に扱いやすいです。
- Google ドキュメント:クラウド上で編集や共有が可能で、チームでの作業にも最適です。リアルタイムでの共同編集やコメント機能を活用すれば、翻訳プロジェクト全体の効率を向上させることができます。
ツール選びのポイントと注意点
PDFテキスト抽出ツールを選ぶ際には、以下のポイントに注意してください。
- セキュリティ: オンラインツールを使用する場合、アップロードしたPDFがどのように扱われるのかを確認しましょう。機密性の高い文書の場合は、オフラインツールの使用がおすすめです。
- 精度: 特にOCRツールは、文字認識の精度がツールによって異なるため、試用して比較することを推奨します。
- 操作性: 初心者でも使いやすいインターフェースのツールを選ぶと、作業がスムーズに進みます。
状況や用途に応じて最適なツールを選び、効率的にPDFテキストを抽出しましょう。

ChatGPTで翻訳する際のコツと注意点
ChatGPTを活用して翻訳を行う際には、翻訳精度を高め、作業をスムーズに進めるための工夫が重要です。また、専門用語や固有名詞の扱い方、不自然な翻訳の修正方法などを理解することで、より効果的に活用できます。以下では、翻訳時のコツと注意点について詳しく解説します。
専門用語や固有名詞の扱い方
専門用語や固有名詞の翻訳は、誤訳が発生しやすいポイントです。特に技術文書や学術論文など、特定の分野に特化した文章では注意が必要です。
- そのまま訳さない指示を出す:ChatGPTに「以下の固有名詞や専門用語は翻訳せずにそのまま残してください」と指示を出すことで、誤訳のリスクを減らすことができます。特にブランド名や人名などは、翻訳せずに保持するのが一般的です。
- 専門用語リストを提供する:専門的な文章を翻訳する場合、あらかじめ用意した専門用語のリストをChatGPTに伝えることで、正確な訳語を適用させることが可能です。
- 固有名詞の再確認:翻訳結果を確認し、固有名詞や専門用語の訳が不適切でないかをチェックしましょう。不自然な箇所があれば、具体的な修正指示を追加して再翻訳を依頼します。
段落や章ごとに翻訳するメリット
長文を一度に翻訳するよりも、段落や章ごとに分けて翻訳を依頼する方法は多くの利点があります。このアプローチは翻訳精度の向上に役立つだけでなく、作業全体の効率化にもつながります。
- 文脈を正確に把握できる:短いセクションごとに翻訳を依頼することで、ChatGPTが文脈をより適切に理解し、自然な表現の翻訳が可能になります。
- エラーを早期に発見:途中で誤訳があった場合でも、分割して翻訳することで早期に修正ができ、全体的な修正コストを抑えられます。
- 翻訳結果の管理が簡単:セクションごとに翻訳を進めると、修正箇所を特定しやすくなり、作業効率が向上します。また、進捗を管理しやすくなるため、大量の文書を翻訳する際にも役立ちます。
誤訳を防ぐための入力テクニック
ChatGPTに入力するテキストを適切に整理することで、翻訳結果の精度を大きく向上させることができます。以下のテクニックを活用して、誤訳を最小限に抑えましょう。
- 簡潔な文章に修正する:複雑な表現や回りくどい文章は、簡潔に整理することでChatGPTがより正確に翻訳できます。特に、主語や述語が明確でない文章は修正しておくことが重要です。
- 句読点を明確にする:正しい句読点や改行を使用することで、文の構造が明確になり、ChatGPTが文脈を正確に理解しやすくなります。
- 指示を追加する:「フォーマルな文体で翻訳してください」「カジュアルな口調でお願いします」など、翻訳のトーンやスタイルを指定することで、期待通りの結果が得られます。
翻訳結果を確認する際のポイント
ChatGPTが出力した翻訳結果をそのまま使用するのではなく、内容を精査することが重要です。以下の方法で翻訳結果の正確性を確認しましょう。
- 専門用語や固有名詞の正確性をチェック:特に誤訳が発生しやすい専門用語や固有名詞に注意を払い、不自然な箇所があれば修正指示を出します。
- 文脈に合った翻訳かどうかを確認:文章全体の流れや文脈に合っているかを確認します。必要に応じて、ChatGPTに再翻訳を依頼しましょう。
- 第三者の視点を取り入れる:可能であれば、翻訳内容を別の人にチェックしてもらい、客観的な意見を取り入れることで、精度をさらに高めることができます。
翻訳精度を補完する追加ツールの活用
ChatGPTを単独で使用するだけでなく、他の翻訳ツールを併用することで精度を補完する方法も有効です。
- DeepLとの比較:DeepLは滑らかで自然な翻訳結果を提供することで定評があります。ChatGPTの翻訳結果と比較することで、より良い表現を選択できます。
- Google翻訳での補足チェック:特定の単語やフレーズの意味を確認する際に役立ちます。簡単なチェックや再翻訳に最適です。
- 専門用語辞書の活用:専門的な分野の文書を翻訳する場合、業界ごとの専門用語辞書を活用して誤訳を防ぎます。
ChatGPTを使った翻訳の限界と補完方法
高度な専門性が必要な翻訳の対応策
ChatGPTは一般的な翻訳に強い一方で、専門性が高い文書(法律文書、医療文書、技術仕様書など)では限界があります。
以下の方法で対応すると、精度を補完できます。
- 専門用語辞書を活用:翻訳前に専門用語の正確な訳を調べ、ChatGPTに教える。
- 他の翻訳ツールを併用:DeepLやGoogle翻訳を使い、結果を比較して修正する。
- 専門家の監修:最終的に専門知識のある人に確認してもらう。
特に公式文書や契約書の翻訳では、ChatGPTだけで完結させないことを推奨します。
文脈を理解しやすくするための工夫
ChatGPTに文章の背景や意図を明確に伝えることで、より自然な翻訳が得られます。
例えば、以下のような指示を加えると効果的です。
- 「この文章は技術マニュアルです」
- 「読者は専門知識を持っていません」
- 「ビジネス文書として翻訳してください」
文脈や意図を具体的に伝えることで、ChatGPTが適切な言葉遣いや表現を選択しやすくなります。
翻訳結果を他のツールで再チェックする方法
ChatGPTが出力した翻訳結果を再確認するために、以下のツールを活用するのがおすすめです。
- DeepL:自然で滑らかな翻訳が得られるため、ChatGPTの結果と比較すると、違いが分かりやすい。
- Google翻訳:特定の単語や表現の選択肢を確認するのに便利。
- 専門用語辞書:誤訳のリスクが高い専門用語を個別にチェック。
複数のツールを組み合わせることで、より精度の高い翻訳が実現します。
翻訳精度を向上させるための追加対策
ChatGPTを使う際、以下の追加対策も取り入れると、翻訳精度をさらに向上させることができます。
- 短文や箇条書きに分けて依頼する。
- 翻訳結果をセグメントごとにレビューする。
- 前後の文脈をChatGPTに説明し、必要なら再翻訳を依頼する。
こうした工夫を重ねることで、ChatGPTの限界を補完し、より高品質な翻訳を得られるでしょう。
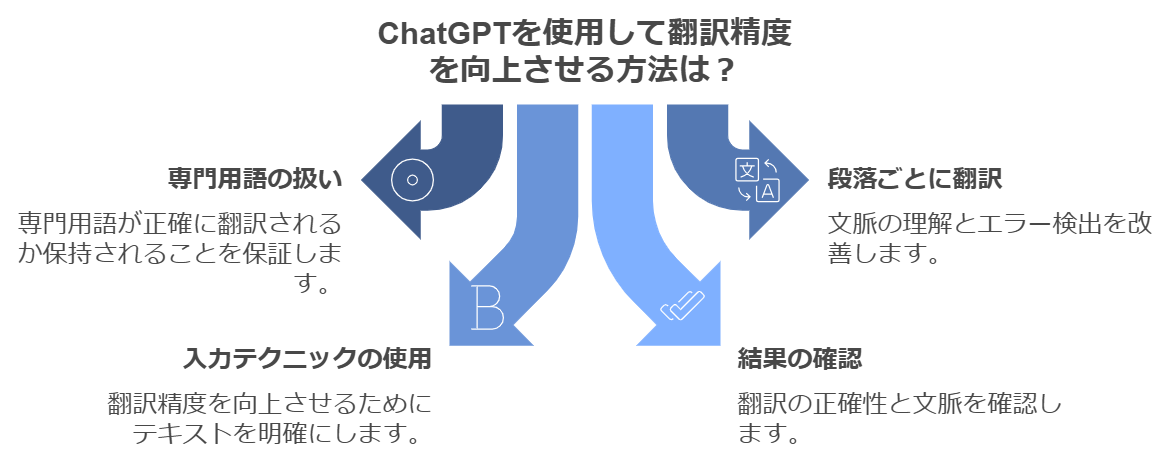
ChatGPT翻訳をさらに活用するためのテクニック
ChatGPTを使った翻訳は、その柔軟性とスピードにより、業務や日常生活での活用範囲が広がっています。しかし、より高品質な翻訳を得るためには、いくつかの工夫やテクニックを取り入れることが重要です。ここでは、翻訳内容の管理方法、共有の工夫、長文翻訳の効率化、そして補完的なアプローチについて詳しく解説します。
翻訳した内容を別のフォーマットで保存する方法
ChatGPTが出力した翻訳結果を適切に保存することで、後の編集や共有が効率的になります。目的に応じて適切なフォーマットを選択することが重要です。
- Google ドキュメント:ブラウザ上で翻訳結果を保存するのに最適なツールです。リアルタイムでの編集やコメント機能を活用すれば、チームでの翻訳プロジェクトにも対応できます。また、共有リンクを使って、簡単に他のメンバーと内容を共有できます。
- Word形式(.docx):翻訳内容をレイアウト付きで保存できるため、ビジネス文書やレポートに適しています。フォントや段落設定を保持できる点が魅力です。特に、印刷やプレゼン資料の作成に役立ちます。
- PDF形式:最終版の翻訳結果を保存する際に推奨される形式です。翻訳内容を固定し、改変を防ぐための公式な文書として利用できます。また、メールやオンライン共有でも見やすいフォーマットです。
- プレーンテキスト形式(.txt):軽量でシンプルな形式のため、ChatGPTに再度入力したり、他のツールで加工する際に便利です。内容が整理されている場合、この形式はデータの互換性を高めます。
翻訳文をスムーズに共有するツールの活用
翻訳プロジェクトでは、翻訳結果を迅速に共有することが求められます。以下のツールを活用することで、作業効率を向上させ、チームでのスムーズなコラボレーションを実現できます。
- Google ドライブ:翻訳した内容をアップロードし、共有リンクを作成するだけで簡単に共有可能です。ファイル形式を問わず保存でき、クラウド上での安全性も高い点が特徴です。
- Dropbox:特に大容量の翻訳ファイルを共有する際に便利です。フォルダ単位での共有が可能で、チームメンバー全員が同じファイルにアクセスできます。
- SlackやMicrosoft Teams:翻訳結果を簡単にチーム内で共有し、フィードバックを素早く受け取ることが可能です。リアルタイムでのやり取りやコメントの共有にも適しています。
長文のPDFを分割して効率的に翻訳する方法
長文のPDFファイルを翻訳する際、一度にすべての内容を翻訳しようとすると、作業が煩雑になり、精度も低下する可能性があります。以下の方法で効率化を図りましょう。
- PDF分割ツールを活用:SmallpdfやPDF-XChange Editorなどのツールを使用して、長文のPDFをセクションごとに分割します。これにより、段落や章単位での翻訳が容易になります。
- 分割後のテキストを整理:各セクションに番号を付けて管理すると、翻訳内容を再構成する際に役立ちます。また、進捗状況を把握しやすくなり、チーム作業でも効率的です。
- ChatGPTに段階的に入力:分割したテキストを一つずつChatGPTに入力し、翻訳結果を確認しながら進めます。これにより、エラーを早期に発見し、適切に修正できます。
補完的な翻訳ツールとの併用
ChatGPTを単独で使用するのではなく、他の翻訳ツールと組み合わせることで、翻訳精度をさらに高めることができます。
- DeepLとの比較:DeepLは文法的に正確で滑らかな翻訳が得意です。ChatGPTの翻訳結果と比較することで、表現の選択肢を増やし、より適切な翻訳を選ぶことができます。
- Google翻訳での再確認:特定の単語やフレーズの正確性を確認する際に便利です。簡単なチェックを行い、不自然な箇所を補正できます。
- 専門用語辞書の活用:専門的な文章を扱う際には、業界に特化した辞書を活用して誤訳を防ぎます。ChatGPTに専門用語リストを提供すると、さらに正確な翻訳結果が得られます。
プロジェクト全体をスムーズに進めるための工夫
複数のファイルを翻訳するプロジェクトでは、タスク管理と進行状況の可視化が重要です。以下の方法を取り入れることで、プロジェクト全体を効率的に進められます。
- タスクを分割して割り振る:PDFやテキストをセクションごとに分割し、担当者に割り振ることで、作業を並行して進められます。
- 進捗状況の定期レビュー:翻訳結果を定期的にチェックし、不自然な表現や誤訳を早期に修正します。これにより、最終的な調整作業が軽減されます。
- 成果物の共有とフィードバック:翻訳結果をGoogle ドライブやSlackで共有し、チーム全体で意見を交換することで、より高品質な成果物が得られます。
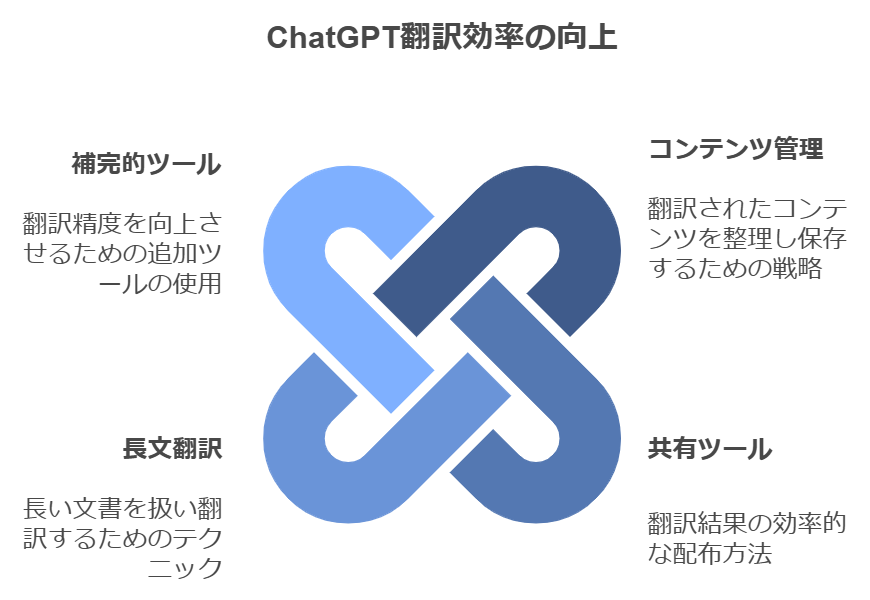
ChatGPTでPDFを翻訳する際のまとめとおすすめ活用法
ChatGPTを活用してPDFを翻訳するプロセスは、適切な手順やツールを活用することで、大幅に効率化できます。本記事では、PDFのテキスト抽出から翻訳、結果の保存や共有に至るまでの流れを解説してきました。ここでは、その要点をまとめるとともに、さらに効果的な活用方法を提案します。
ChatGPTを活用したPDF翻訳の基本ステップ
ChatGPTでPDFを翻訳するには、以下のステップを確実に実行することが重要です。
- テキストの抽出:PDFからテキストを取り出す作業は、翻訳プロセスの第一歩です。テキストが直接コピー可能な場合は、Google ドライブやSmallpdfなどのツールを活用し、効率的にテキストを抽出します。画像化されたPDFの場合は、Adobe AcrobatやGoogle Drive OCRを利用して文字情報を取得しましょう。
- ChatGPTでの翻訳依頼:抽出したテキストをChatGPTに入力し、翻訳を依頼します。この際、「フォーマルな文体で」や「専門用語はそのまま残す」といった明確な指示を追加することで、翻訳結果の品質を向上させることができます。
- 翻訳結果の確認と調整:ChatGPTが生成した翻訳結果を確認し、必要に応じて修正を加えます。特に、技術文書や専門的な文章では、固有名詞や専門用語の誤訳が発生しやすいため、注意深くチェックしましょう。
- 結果の保存と共有:翻訳結果をGoogle ドキュメントやWord形式で保存することで、編集や共有が容易になります。また、チームで作業する場合はSlackやDropboxなどのツールを活用して共有し、フィードバックを受け取りながら進めると効果的です。
翻訳プロセスを効率化するためのおすすめツール
PDF翻訳をスムーズに進めるためには、適切なツールの選択が鍵となります。以下のツールは、テキスト抽出や翻訳、結果の管理に役立つものです。
- Google ドライブ:PDFをアップロードしてGoogle ドキュメントで開くことで、簡単にテキストを抽出できます。また、リアルタイムで編集や共有が可能なため、翻訳作業を効率化できます。
- OCRツール:画像化されたPDFを扱う場合、OCRツールが必要不可欠です。Adobe AcrobatやOnline OCRなどのツールを活用することで、高精度な文字認識が可能です。
- ChatGPTプラグイン:ChatGPTをさらに強化するために、WebPilotなどのプラグインを利用するのもおすすめです。これにより、Web上の情報を直接翻訳作業に活用できます。
翻訳精度を高めるための工夫
ChatGPTでの翻訳精度を向上させるためには、いくつかの工夫が有効です。
- 短いセクションごとの翻訳:長文を一度に翻訳するのではなく、段落や章ごとに分けて依頼することで、文脈を正確に把握した翻訳が可能になります。また、誤訳があった場合も、修正が容易です。
- 翻訳トーンの指定:「フォーマルな文体」「カジュアルな口調」など、目的に応じた翻訳トーンをChatGPTに指示することで、より適切な翻訳結果が得られます。
- 専門用語リストの提供:専門的な文書では、あらかじめ訳語リストを用意し、ChatGPTに参照させることで、誤訳のリスクを軽減できます。
PDF翻訳のさらなる活用アイデア
ChatGPTを使ったPDF翻訳は、さまざまなシーンで役立ちます。以下のアイデアを参考に、さらに効果的に活用してみてください。
- 学術論文の翻訳:海外の研究論文を翻訳する際、専門用語や固有名詞に注意しながらChatGPTを活用することで、効率よく内容を把握できます。文献レビューや研究資料の作成に役立つでしょう。
- 技術マニュアルの翻訳:技術分野のマニュアルや仕様書をChatGPTで翻訳し、業務で活用することが可能です。専門家の監修を加えることで、さらに精度の高い翻訳結果が得られます。
- 多言語対応のプレゼン資料作成:プレゼン資料を多言語で準備する場合、ChatGPTを活用すれば、短時間で翻訳が完了します。翻訳後にフォーマットを整え、プロフェッショナルな資料として仕上げることができます。
ChatGPT翻訳を最大限に活用するためのポイント
ChatGPTを使ったPDF翻訳をさらに効果的に進めるためには、以下のポイントを押さえておきましょう。
- 複数のツールを併用する:ChatGPTだけでなく、DeepLやGoogle翻訳などの他の翻訳ツールを併用することで、翻訳精度を補完できます。特に専門的な文書では、有効なアプローチです。
- チームでのフィードバックを活用:翻訳結果を共有し、チームメンバーからのフィードバックを取り入れることで、より高品質な翻訳が可能になります。特に大規模なプロジェクトでは重要なプロセスです。
- 定期的なレビューと修正:翻訳作業が進む中で、定期的に内容を見直し、不自然な箇所や誤訳を修正することが成果物の品質を高める鍵となります。
この記事のまとめ
- ChatGPTを活用したPDF翻訳の基本手順を解説。
- PDFテキスト抽出にはGoogle ドライブやOCRツールが有効。
- 翻訳精度向上のため、明確な指示や専門用語リストの活用を推奨。
- DeepLやGoogle翻訳との併用で翻訳結果の正確性を補完可能。
- Google ドライブやSlackを活用して翻訳結果を共有・管理。
- 長文PDFの分割翻訳や段階的な確認で効率的な作業を実現。
- ChatGPTを活用した翻訳プロジェクトの進行方法とチームでの運用例を紹介。
- 今後のAI技術進化に伴う翻訳作業の効率化を展望。



コメント